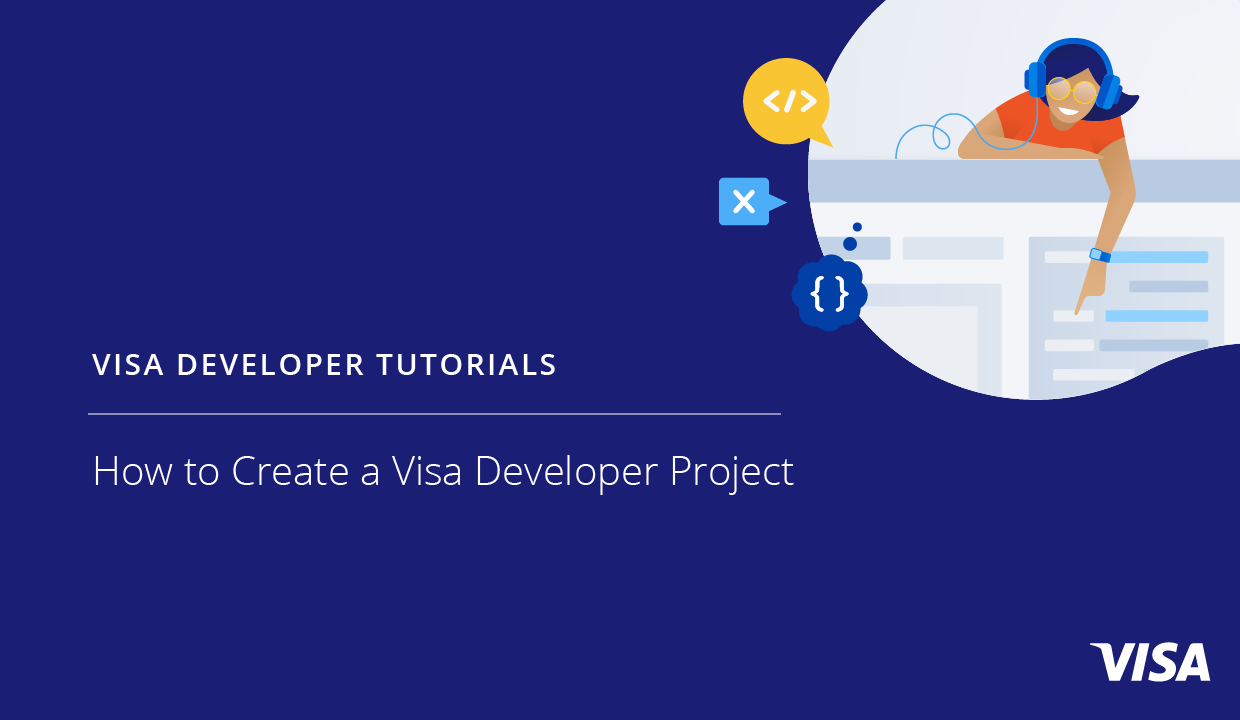Creating a project starts with selecting the APIs that you are going to use. Simply specify a project name and description, and then select the APIs you would like to use. Refer to Product Documentation for API reference information.
Learn how to create a project and where to find test data, credentials and sample code in the video below.
To create a project:
- Go to your dashboard.
- Click on Add New Project.
- Specify Project Name and Project Description (Note: This can be maximum 1000 characters).
- Select the APIs you are interested to use in your project. You can also access assets on the sidebar for some APIs.
- Select your Authentication Method. You can choose between mutual TLS based Mutual Authentication or Visa’s XPay Token.
- If you chose Mutual Authentication you will need to submit a Certificate Signing Request (CSR).
Note: For some APIs, you may have additional Agreements (Terms and Conditions).
Navigate the Project Dashboard
On your dashboard, you can find the following options:
- Summary to see the products and APIs included in your project.
- Credentials to access your API credentials.
Note: Visa Developer allows you to easily generate the sample code for one of the endpoints for all the selected APIs. Before you can use your new project, you must save your certificate private key locally.
Visa Developer generates the following types of certificates. Note: Depending on the APIs you select, you may need to submit a Certificate Signing Request (CSR). This is not required for all authentication methods.
Visa Developer Platform Certificate: This is a Server certificate and required for handshake (verification and validation) with Akamai. You must add this to your trust-store.
Geo-Trust Certificate: This is a third party issued certificate for secure connection to endpoint and required for Two-Way SSL.
Project Certificate: This certificate validates the project and provides permission to access the Visa Developer Resources (SBX/Cert/Prod). This has a validity period.
Visa Certificate for Callbacks (Two-Way SSL): This certificate type is basically required for Outbound services/APIs on Visa Developer. The service identifies this certificate as a requirement towards Two-Way SSL.
- Configurations to configure the Outbound Callbacks, as applicable to the product that support this feature. Refer to Outbound Configuration for more details.
- Test Data to access the test data that has been generated for you based on the APIs you selected.
- Project Settings to configure the system settings for the APIs (if applicable).
- Sample Code to download the 'hello world' project that comes preconfigured with your API credentials.
- Going Live to go through the steps to request a move from Sandbox to Production.
Add or Delete APIs
When Visa Developer launches new APIs, you can add these new API(s) to your existing project in the Sandbox by editing your existing project.
To add new APIs to an existing project in the Sandbox:
- Go to your dashboard.
- Select your existing Project from My Projects.
- Navigate to the Summary > APIs Included section.
- Click on Add APIs.
Note: For some APIs, you may have additional Agreements (Terms and Conditions).
Add APIs to Projects in Production
If you have added new APIs to your existing project and your previous project promotion request (if any) was completely processed by Visa and the project was promoted to Production, you will need to request to re-promote your project with newly added APIs.
Delete APIs
Currently, deletion of APIs from a project is not supported. This means, once the project is created, you cannot unregister APIs from your project in the Sandbox. Instead, you will have to create a new project with the specific APIs you want to include.
Develop and Test your Project
Visa Developer Sandbox is a fully functional environment that allows you to test publicly available API endpoints. To help you develop and test your project, the Sandbox provides you with all of the testing data. You can also refer to API Explorer to experience the API Endpoint and Request/Response parameters.
On your dashboard, click the project name to access the project details.
- Copy/paste your project keys, test data and documentation for the API project.
- To the left of each API name, there is a colored circle that indicates status:
- Green indicates you can start to invoke the API.
- Red indicates a failure and there will be no green after this. (There is no need to wait for the status anymore. You will need to create a new project.)
- Gray indicates that you will have to wait for the status to turn green.
If the status shows Activation in progress, click on the refresh icon next to the API to obtain the status.
Once you are ready to invoke your APIs in Sandbox, refer to the following URLs:
- For all Business-to-Business (B2B) calls — send test requests to this URL: https://sandbox.api.visa.com/
- For all Business-to-Consumer (B2C) calls — send test requests to this URL: https://sandbox.webapi.visa.com/
Note: Currently, Visa Developer only provides the Flex API/Token endpoint for B2C calls.